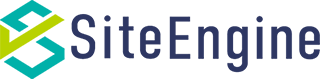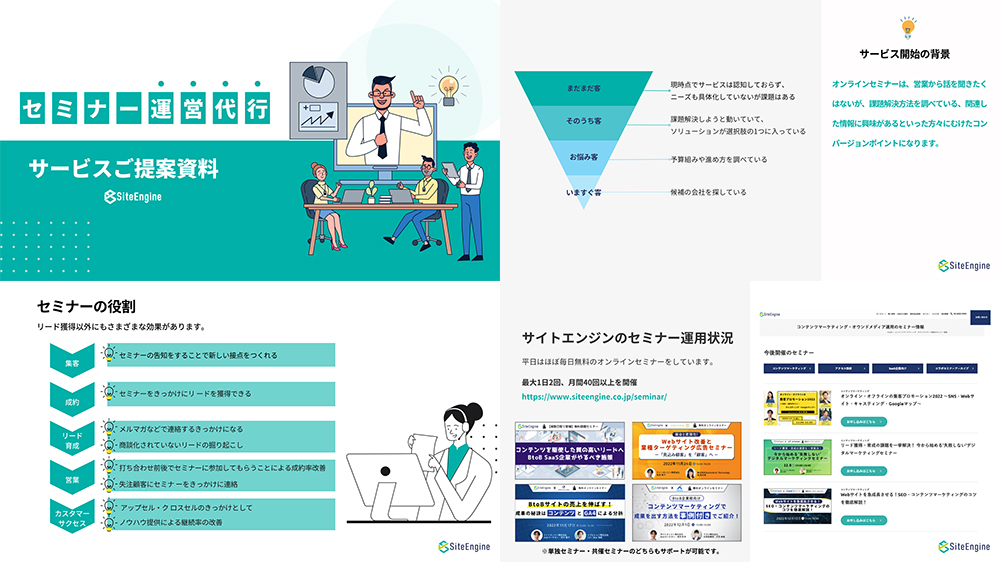この記事では、Zoomのウェビナーでアンケートを答えてくれた方に自動返信をする方法を解説します。
現在、開催している企業も、これから開催していきたいと思っている方にも参考になる記事ですので、ぜひ最後まで読んでいただきたいと思います。
ウェビナー後にアンケートをとっていますか?
Zoomでのオンラインセミナー(ウェビナー)が浸透した2020年ですが、2021年も引き続きウェビナーを開催する企業が多いと思われます。
ウェビナーを開催した後に、参加者にアンケートをとっている企業も多いのではないでしょうか?アンケートは、セミナーの感想やリードの細かな情報を得ることができ、セミナー内容のブラッシュアップやリードとの関係構築に役立ちます。
アンケートを提出していただいたらできる限り早くサンキューメールを返信することが理想です。また、アンケートを答えてくれた方に、セミナーで使用したスライド資料や特典をプレゼントすると好印象でしょう。
それでは、Zoomのウェビナーでアンケートを答えてくれた方に自動返信をする方法を解説します。
1.Googleフォームでアンケートを作成
まずは、Googleフォームでアンケートを作成します。Googleフォームは誰でも無料で使えるツールです。質問の項目はできるだけ少ない方が良く、離脱率が減り、回答率が高くなります。本当に必要な情報かどうかをきちんと精査しましょう。また、回答を必須にするかどうかも重要なポイントです。サイトエンジンでは「メールアドレス」「名前」「電話番号」「セミナーの満足度」「セミナーの感想」「現在のお悩みで近いもの」などを必須としています。
今回は、自動返信で使用するので「名前」「メールアドレス」は絶対に質問項目に入れてください。
2.アンケート回答のスプレッドシートを開く
回答 → スプレッドシートのアイコン をクリックします。
「新しいスプレッドシートを作成」を選択します。
アンケートの回答結果がスプレッドシートで表示されます。
3.スクリプトエディタを開く
ツール → スクリプトエディタ をクリックします。
4.スクリプトエディタにコードをコピペする
スクリプトエディタを開いたら、書いてあるコードを全て消した後に、下記をコピペします。
社名や資料のURLなどは適宜書き換えてください。
ーーーーーーーーここから下ーーーーーーーー
function material20200701(e) {
// フォームの回答を取得
var email = e.namedValues[‘メールアドレス’][0];
var name = e.namedValues[‘名前’][0];
// 自動返信メール件名
var subject = ‘セミナーアンケートにご回答いただきありがとうございました。’;
// 自動返信メール本文
var body = name + ‘ 様\n’ +
‘\n’ +
‘お世話になっております。[会社名]です。’ +
‘\n’ +
‘セミナーアンケートへご協力いただきありがとうございました’ +
‘\n’ +
‘本日のスライド資料は以下のURLからダウンロードをお願いいたします。\n’ +
‘\n’ +
‘─────────────────────────\n’ +
‘[スライド資料のURL] \n’ +
‘─────────────────────────\n’ +
‘\n’ +
‘<弊社サービス資料>\n’+
‘かくたま(記事作成)サービス資料\n’+
‘[かくたまの資料URL]\n’+
‘コンテンツコンパス(アクセス解析レポート)サービス資料\n’+
‘[コンテンツコンパスの資料URL]\n’+
‘\n’+
‘今後とも引き続きどうぞよろしくお願いいたします。\n’;
// メール送信
MailApp.sendEmail({
to: email,
subject: subject,
body: body
});
}
ーーーーーーーーここから上ーーーーーーーー
5.保存してトリガーを設定する
コードを書いたら「プロジェクトを保存」をクリックします。
次に、トリガーを設定するので、時計のアイコンをクリックします。
トリガーを追加 フォーム送信時 → 保存 をクリックします。
下の画像のようにエラーが出なければOKです。
エラーが出た場合は、「コードが間違っている」「保存できていない」などの原因が考えられるため、コードをコピペするところからやり直してください。
Googleフォームのアンケートを自分で答えて、自動返信が来るか確認します。自動返信が来たら無事に設定できました。
6.GoogleフォームのリンクをZoomに埋め込む
Zoomのウェビナー管理ページで「ブランディング」をクリックします。
参加後のURLにGoogleフォームのリンクを挿入します。
アンケート → 「サードパーティのアンケートを利用します」 にGoogleフォームのリンクを挿入します。
以上が、Zoomウェビナー後のアンケートに自動返信をする方法です。セミナー後の連絡は、参加者との関係構築において重要です。「アンケートに答えたのに返信が来ない」と思われるより、「アンケートに答えたらすぐに返信が来た」という方が当然印象が良いです。ZoomとGoogleフォームを使いこなして、有意義なセミナーを開催していきましょう。