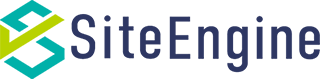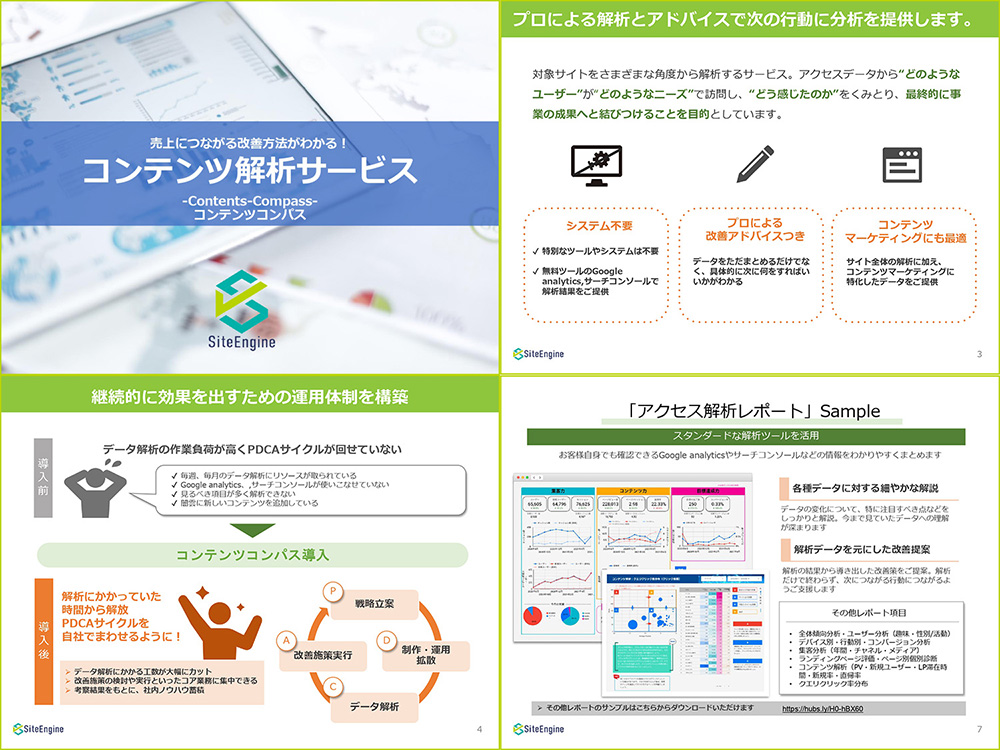Googleタグアシスタント(Tag Assistant)とは、Googleアナリティクスのタグの設定や、サイトへのタグの設置状況を確認できるツールです。タグが作動し、データが正しく送信されているかどうか無料で検証できます。今回は、このGoogleタグアシスタントの使い方を紹介します。
Googleタグアシスタントとは
Googleが無料で提供しているChromeの拡張機能です。サイトに埋め込んだタグ(トラッキングコード)に問題がないかどうかを確認できます。Googleアナリティクスで二重に計測していないかどうかや、広告のコンバージョンタグが正しく作動しているかどうかも見ることができます。
Googleタグアシスタントの使い方
インストール方法
WebブラウザのChromeを開き、ウェブストアのタグアシスタントのページにアクセスします。「Chromeに追加」ボタンを押すと、Chromeの拡張機能に追加できます。
タグの状況を確認する方法
調べたいサイトを開いた上で、拡張機能ボタンをクリックして、タグアシスタントを選びます。その後、左下に出てくるEnable(有効化)ボタンを押し、起動します。更に、ページを再読み込み(更新)します。再度、タグアシスタントのアイコンをクリックします。
結果の見方
このようにウィンドウが表示されます。
タグの色が緑>タグが正常に機能
青>軽度のエラーや改善案がある
黄>結果データに影響を与える可能性がある
赤>データが不正確になるなど、タグに重大な設定問題がある
それぞれのエラーをクリックすると詳細をチェックできます。ただ、時には本来はエラーではないものが誤って検知される場合もあるので、データが正しく送信されているかどうか、最終的にWebページのソースコードなどで確認する必要があります。
タグアシスタントRecordingsで詳しく検証する方法
タグアシスタントRecordingsは、サイト内の行動を記録しながらGoogle アナリティクスのタグが適切に作動しているかどうか検証できます。アクセスしたページのタグが記録され、それぞれ正しく計測できているかどうか2つのレポートで見られます。
タグアシスタントRecordingsの使い方
- 検証するサイトのGoogleアナリティクスアカウントにログインする
- 拡張機能バーからタグアシスタントを開き、下にある「Record」ボタンを押す
- そのまま検証するサイトへアクセス。検証したい動きを行う。見込み顧客の獲得フローについて確認したい場合は、お問い合わせフォームへの入力と送信までを再現する
- タグアシスタントウィンドウの左下「STOP RECORDING」をクリックして終了
レポートの見方
タグアシスタントレポート:アクセスしたページのタグとその発動状況が表示されます。
Googleアナリティクスレポート:送信されたデータがアナリティクス上でどのように表示されるのかを確認できます。
Googleアナリティクスレポートの「Alerts」には、記録中に発生した問題が表示されます。
特に赤色の表示は、修正が必要であることを表しています。
「Alerts」の内容と対処方法は、下記Googleの公式ページで確認してください。
Tag Assistant Recordings alert message reference(実際の英語表記)
Tag Assistant Recordings のアラート メッセージ リファレンス(日本語訳)
よくある問題として、Googleアナリティクスが二重計測されている場合は、以下のように警告メッセージが出ます。この場合は重複したタグを削除する必要があります。
This hit was preceded by an identical pageview hit. It’s likely that this hit is a duplicate. If you have consecutive duplicate pageview hits, your bounce rate and pageview numbers could be inaccurate.