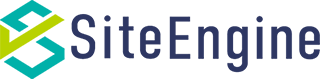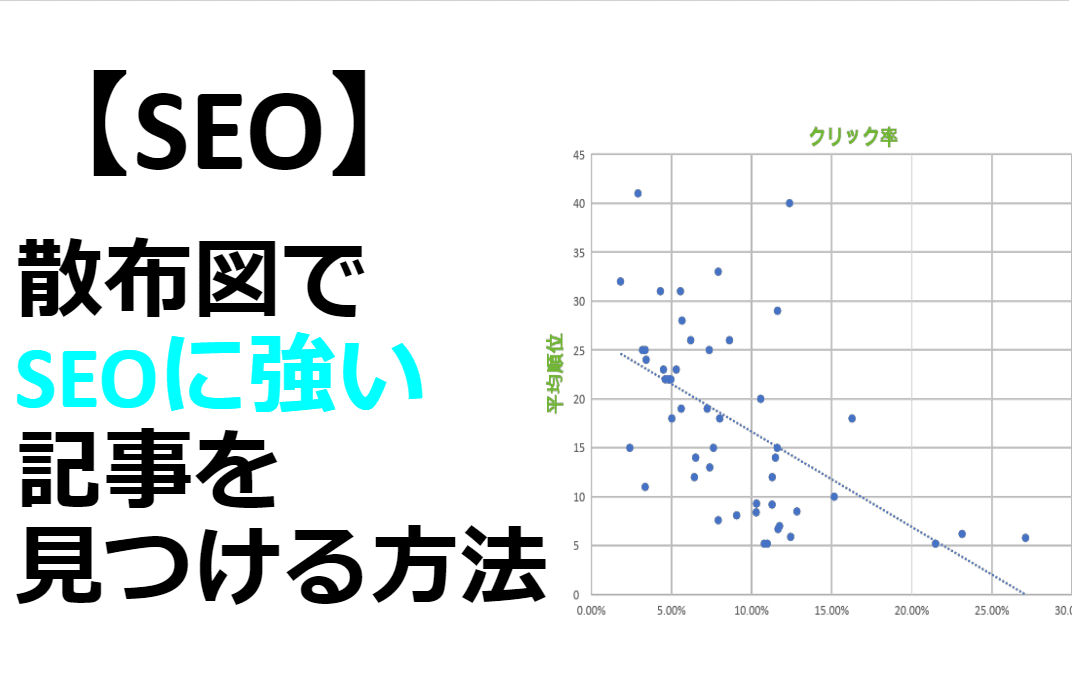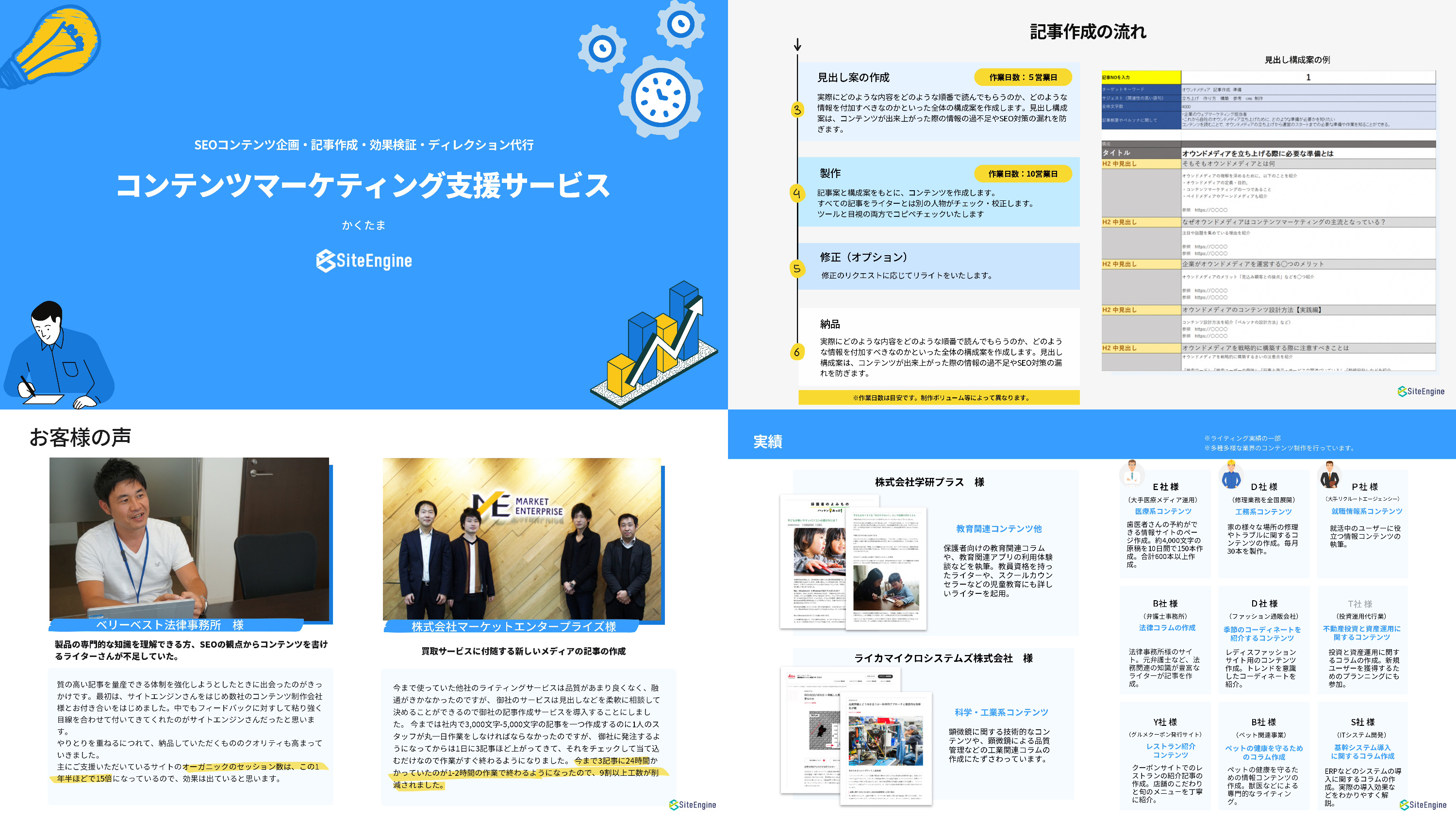散布図はサイトの集客を高めるときに役立つグラフです。精度の高い散布図を作るには目的を理解し、的確なツールを使いこなさなくてはなりません。そのうえで、近似曲線などの機能も使えば、コンテンツの作成や修正が捗るでしょう。
散布図を作る目的
散布図はサーチコンソールから取得した、URL別の順位と検索結果でのクリック率を参照したものになります。
この散布図を応用したリライトについての動画(及び解説記事)が以下になりますので、ぜひ参考にしてください。
最小労力で最大のSEO効果を出すリライト方法【リライト Part1】
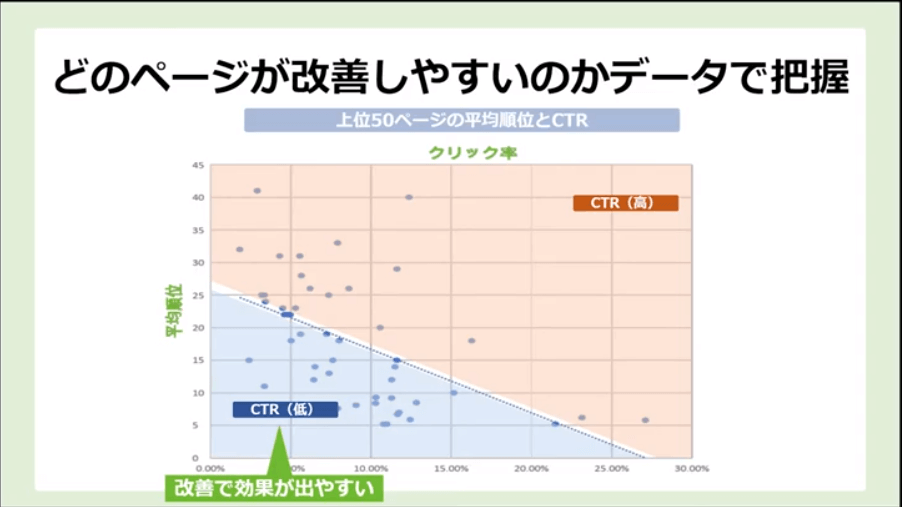
今回は、このような散布図を作る目的を解説していきます。まず、「リライトするべきページを見つける」ことが挙げられます。
では、リライトすべき記事とは何なのでしょうか?
リライトすべき記事とは
リライトすべき記事とは、少しの改善で大幅な改善が見込めるページのことです。それでは、少しの改善で大幅な改善が見込めるページとは何か。それは、平均順位が高く、クリック率が低いページのことです。
これは何かというと、検索したときに上位に出てくるけれど、クリックはされないページのことです。
SEO的に、内容はユーザーが求めているものなのに、タイトルとディスクリプションがユーザーの意図に合ってないがゆえに、クリックされていないページ、ということです。そのままだともったいないので、直感的にわかりやすい散布図を作成します。
使うツール
散布図は
- Google Analytics
- Google Search Console
- Google スプレッドシート
- Excel
などです。Google AnalyticsはGoogle Search Console連結させてください。5分ほどでできます。
作り方
まずは、Google Analyticsを開きます。
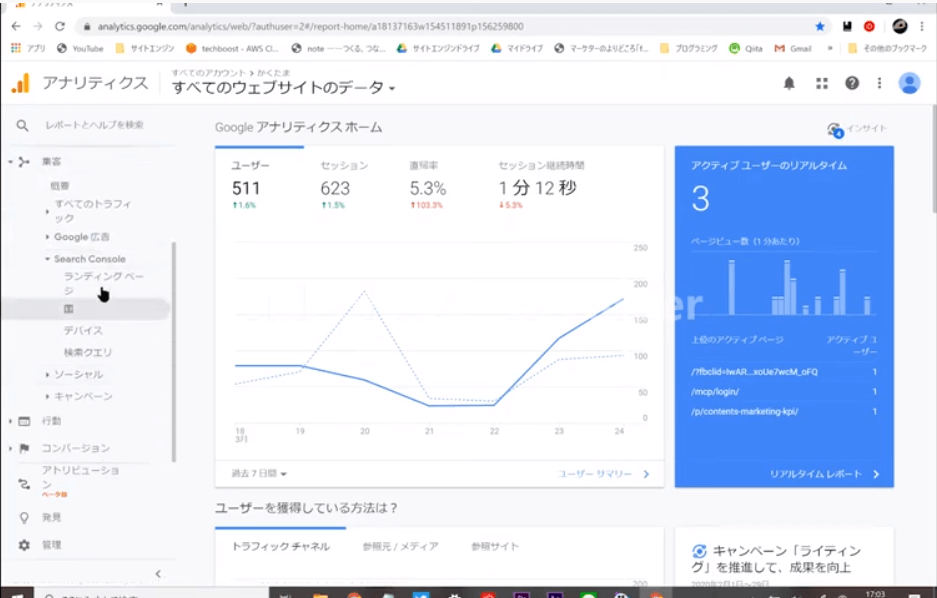
そこから、集客、Search Console、ランディングページを進んでいきます。
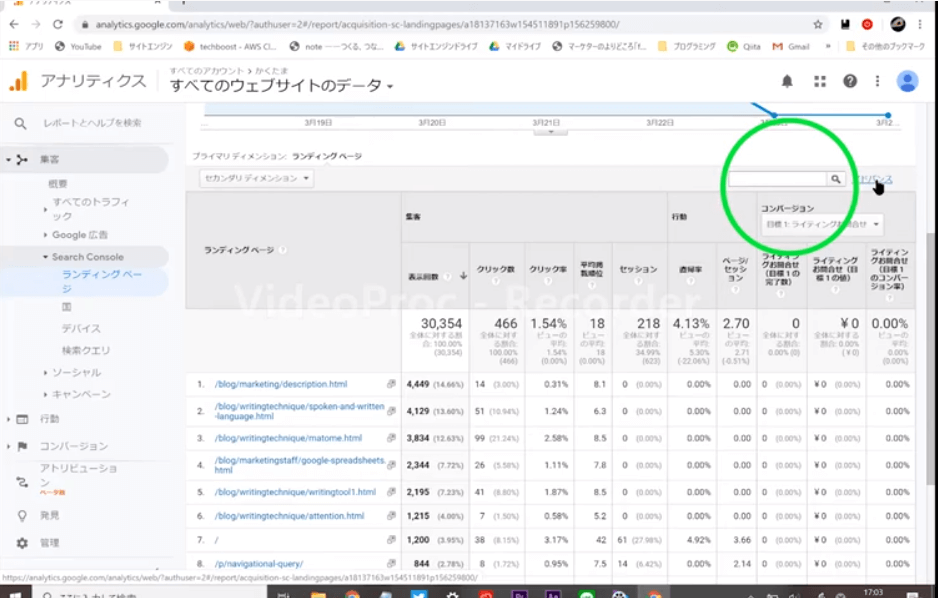
アドバンスの右にある検索窓からは調べたいサイトのディレクトリを指定可能です。こうすることで調べたいページを絞れます。今回は指定せずにやっていきます。
アドバンス自体の機能は「検索条件の追加」です。今回であれば、平均順位を昇順にソートして、アドバンスに「表示回数」が100を超えるように設定すると、少なくとも人の目に100回は見られているものが表示されます。
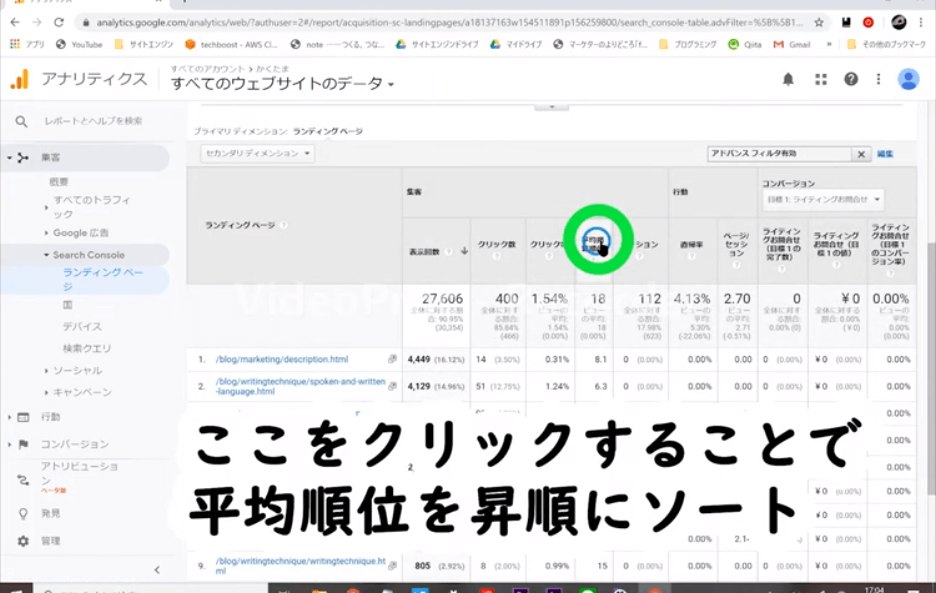
その後調べたい期間、入手したい用数を指定して右上からスプレッドシートにエクスポートします。エクスポートされると、このような画面になります。
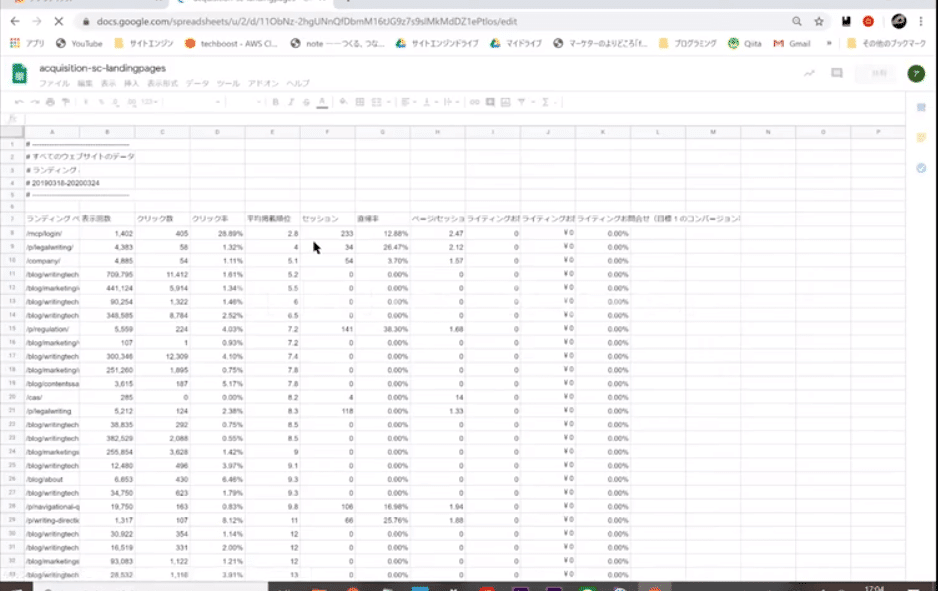
ここから各行のURLのタイトルを取得していきます。
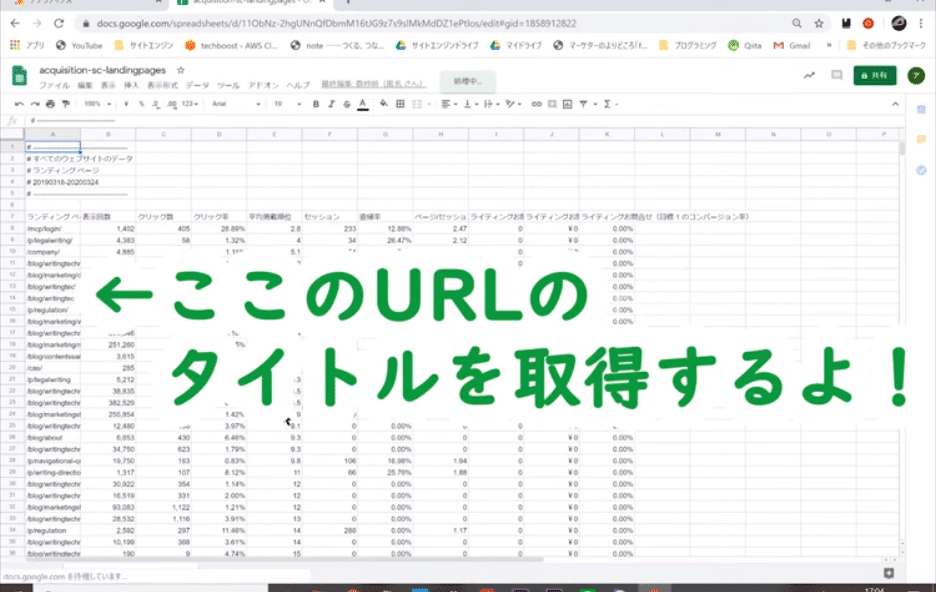
使うのはIMPORTXML関数です。これは指定した関数のタイトルを取得できる関数です。早速使ってみましょう。URLの入っている列の右に1列追加します。そこにIMPORTXML関数を入力します。「//title」という文字列を最後につけるのを忘れないでください。こうすることでタイトルが取得できます。もしドメインが表示されておらずエラーになる場合は、ドメインを&でつなげて追加してあげてください。
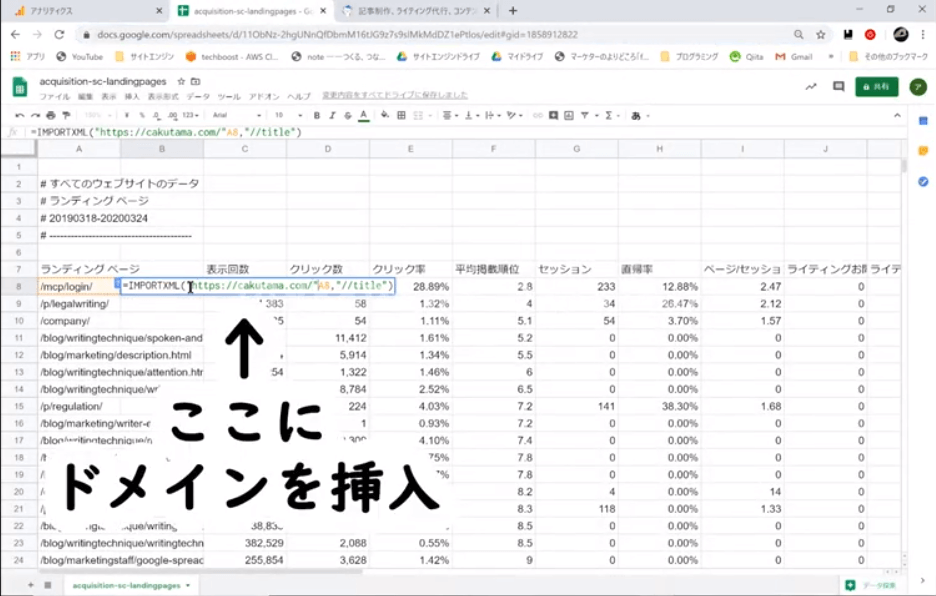
タイトルが表示されたら下に伸ばします。そうしたら掲載順位とクリック率とタイトルをコピーしてExcelに貼り付けます。その後に文字列を含む掲載順位とクリック率の数字を選択、「挿入」、「グラフ」に進み、散布図を挿入しましょう。次に、それぞれの軸に名前をつけます。Excel内では軸の名前をラベルといいます。グラフを選択して、「グラフツール」、「デザイン」から、「グラフの様子」を追加します。そして、「軸ラベル」から「縦と横の軸ラベル」を追加します。
次に分かりやすいように、それぞれに点に対するタイトルをつけていきます。データが多いと文字で埋まってしまうので、必要のない方はやらなくても大丈夫です。「データラベル」にチェック、「グラフ」をクリック、「グラフツール」「書式」、一番左のプルダウンから最後に「データラベル」を選択します。「データラベルの書式」「ラベルオプション」、「セルの値」にチェック、データラベルの範囲を選択します。これでそれぞれ対応したタイトルがつきます。後は個人で見やすいように整えてください。
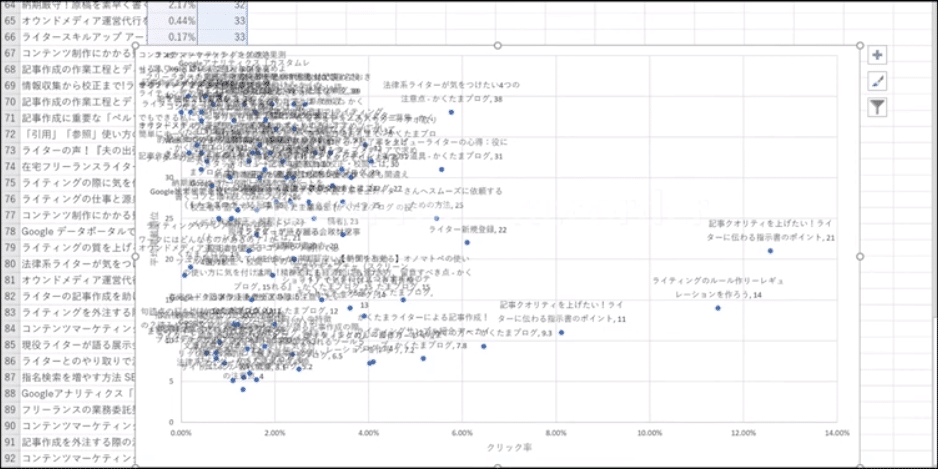
最後に近似曲線を追加します。「グラフ」「グラフの要素」から選びます。これで完成です。近似曲線の左下にあるのが、平均順位が高くクリック率の低い記事です。リライトすれば大きな改善を見込めます。
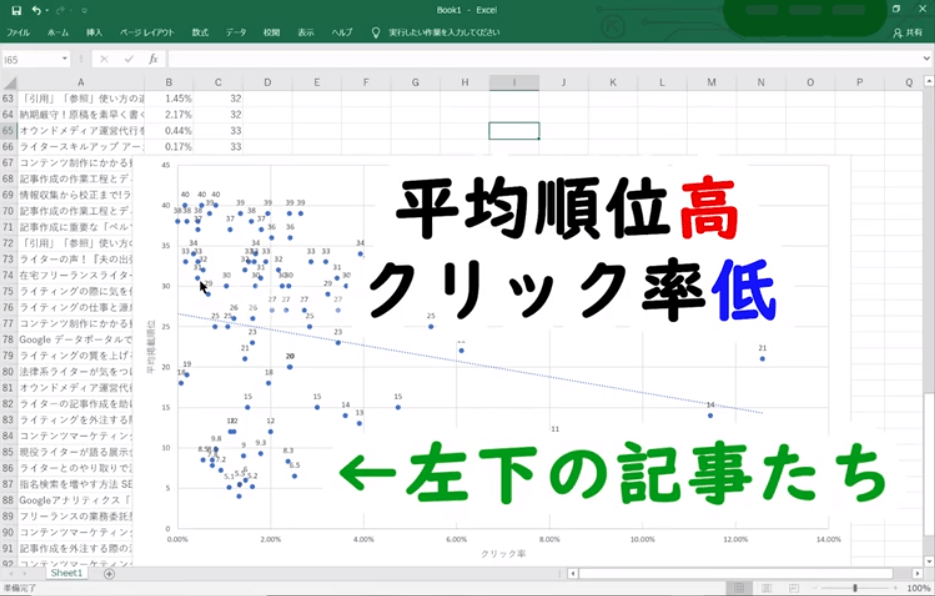
リライトの際にぜひ役立ててください。